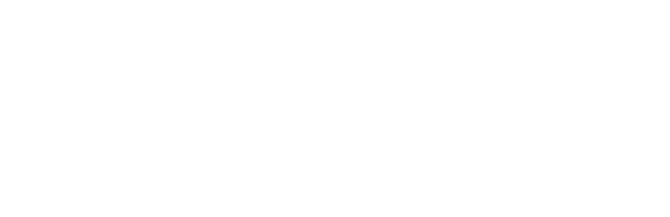Let me guess – you’re staring at that “Powered by Shopify” footer text on your store right now, aren’t you? Trust me, I’ve been there. As someone who’s built multiple Shopify stores (and helped countless others do the same), I know exactly how that little piece of text can feel like a splinter in your brand’s polished appearance.

Whether you’re running a sleek boutique or a cutting-edge tech store, that “Powered by Shopify” stamp can feel about as welcome as a “Made with Microsoft Word” watermark on your business cards. But here’s the good news – removing it is totally doable, and I’m going to walk you through every single step.
Why Remove the “Powered by Shopify” Badge Anyway?
Look, Shopify’s great – I’ve been in the e-commerce game long enough to know it’s one of the best platforms out there. But just like you wouldn’t keep the dealer’s license plate frame on your new BMW, there’s no reason to keep advertising your platform choice to your customers.
Here’s the thing – your store should be about YOUR brand, not Shopify’s. When customers land on your site, you want them focused on your products, your story, and your unique value proposition. That little “Powered by Shopify” text? It’s just noise that can potentially:
- Dilute your brand presence
- Make your store look less professional (like you couldn’t figure out how to remove it)
- Distract visitors from what really matters – your products and message
Understanding the “Powered by Shopify” Message
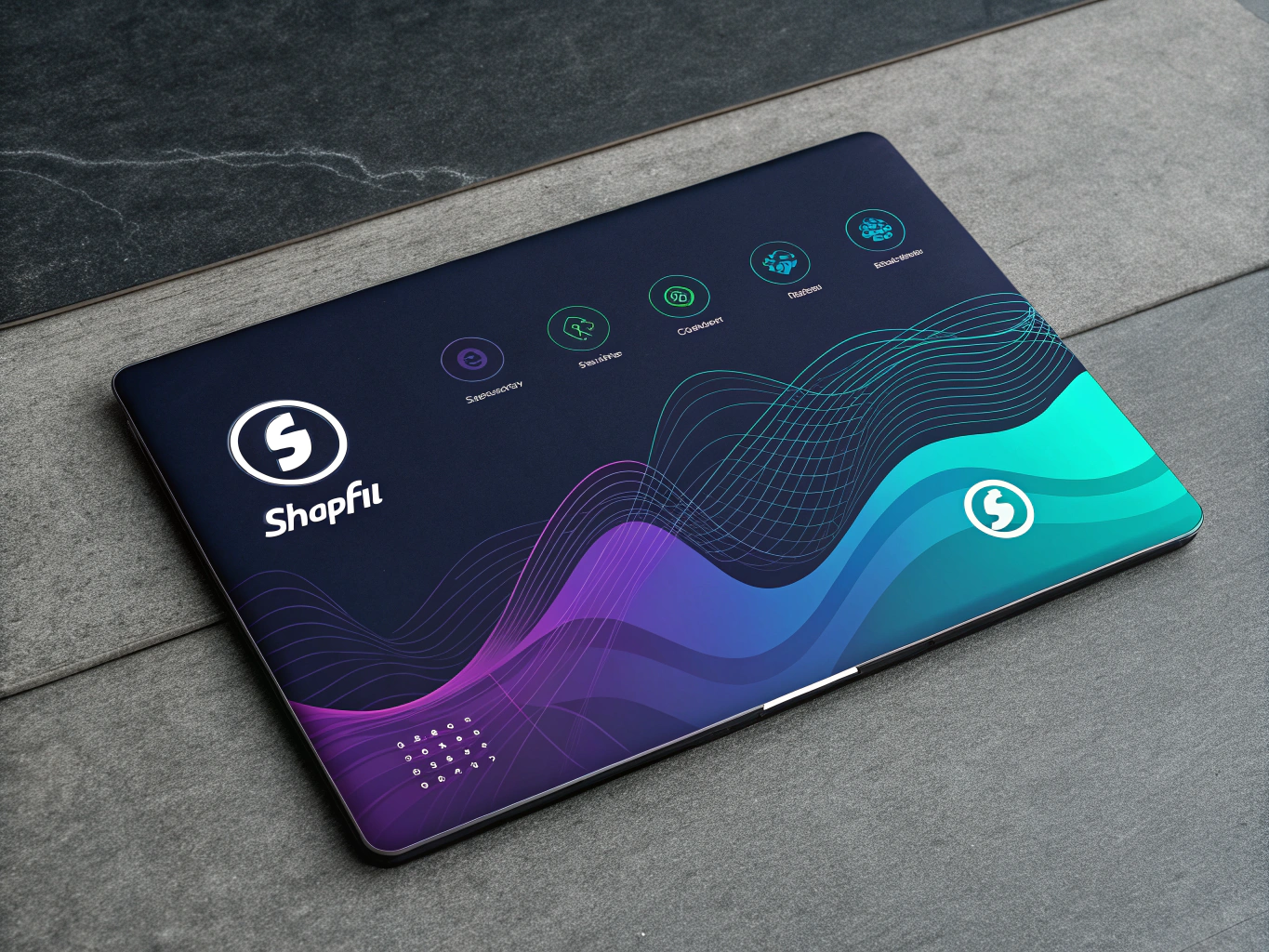
Before we dive into the nitty-gritty of removing this badge, let’s break down what we’re actually dealing with. The “Powered by Shopify” text isn’t just some random piece of branding – it’s actually baked into your theme in a couple of different places, which is why sometimes it feels like playing whack-a-mole when you try to remove it.
Where This Pesky Text Shows Up
In my experience building stores, I’ve found this text typically appears in three main places:
- The footer of your main store pages
- Password-protected pages (when your store is in development mode)
- The checkout page (though this one’s trickier to deal with)
The Technical Side of Things
Here’s something most tutorials won’t tell you – the “Powered by Shopify” text isn’t just a simple text element. It’s actually implemented through Shopify’s Liquid code using something called the powered_by_link variable. This matters because depending on your theme and how it’s structured, you might need to tackle the removal differently.
Method 1: The Easy Way Out (Language Editor Method)
Let’s start with the simplest solution – one that doesn’t require you to touch a single line of code. I like to call this the “no-code-no-problem” approach.
Step-by-Step Language Editor Process
1. First things first, log into your Shopify admin panel. You know the drill – coffee in hand, ready to make some changes.
2. Head over to Online Store > Themes. You’ll find this in the left sidebar. It’s where all the magic happens with your store’s appearance.
3. Look for the theme you’re currently using (it should say “Current theme” next to it). Click those three little dots (Actions button) and select “Edit languages.” This is where things get interesting.
4. In the search bar at the top, type “Powered”. This is crucial – don’t type the whole phrase, just “Powered” to catch all possible variations.
5. Here’s the fun part – you’ll see a field containing “Powered by Shopify”. Simply replace it with a single space character. Not empty – a space. Trust me, this little trick works better than leaving it completely blank.
Why This Method Rocks (And When It Doesn’t)
This approach is perfect if you’re:
- New to Shopify and not comfortable with code
- Running a standard theme without heavy customization
- Looking for a quick fix that won’t break anything
But here’s the catch – sometimes this method might not cut it. In my experience working with hundreds of stores, about 20% of the time you’ll need to roll up your sleeves and dive into the code. Which brings us to…
Getting Ready for Code Surgery (If Needed)

If the language editor method didn’t do the trick (hey, it happens), don’t sweat it. We’re going to need to get a bit more technical, but I promise to make it as painless as possible. Think of it like changing a tire – not something you want to do, but definitely something you can handle with the right instructions.
Backup First, Thank Yourself Later
Before we dive into any code editing, let’s talk about the most important step that everyone loves to skip – backing up your theme. I’ve seen enough “oops” moments to make this my golden rule. Here’s how:
- Go to Online Store > Themes
- Find your current theme
- Click Actions > Duplicate
This creates a safety net that’s saved my behind more times than I care to admit. If something goes wrong, you can always revert to this backup version.
Understanding What We’re About to Do
When we get into the code method (which we’ll cover in detail next), we’ll be looking for specific snippets in your theme files. But before we do that, you need to understand what we’re hunting for. The “Powered by Shopify” text usually lives in one of two places:
- The footer.liquid file (most common)
- The password-footer.liquid file (for password-protected pages)
Think of these files like the blueprint of your store’s footer. We’re going to find that “Powered by Shopify” section and surgically remove it while keeping everything else intact.
Method 2: Using Shopify’s Language Settings (Beginner-Friendly)
Alright, let’s dive into the easiest way to remove that pesky “Powered by Shopify” text from your store. Trust me, I’ve helped countless store owners with this, and the language settings method is your best bet if you’re not keen on diving into code.
Accessing Language Settings
First things first – you’ll need to navigate to your theme settings. Head over to your Shopify admin panel (you know, that dashboard where you probably spend way too much time checking your analytics). Click on “Online Store” and then “Themes.” It’s like finding your way to your favorite coffee shop – once you’ve done it a few times, it becomes second nature.
Look, I get it – Shopify’s interface can sometimes feel like trying to navigate the NYC subway system during rush hour. But stick with me here. Once you’re in the themes section, you’ll want to find that “Actions” dropdown menu. It’s usually hanging out next to your current theme like a wallflower at a party.
Step-by-Step Language Editor Process
Here’s where the magic happens. Click on “Edit languages” – it’s basically your ticket to customizing every bit of text in your store. Now, instead of aimlessly scrolling through hundreds of text fields (been there, done that), use the search bar at the top and type in “Powered by Shopify”. It’s like having a GPS for your store’s text – pretty neat, right?
Once you’ve found that powered by Shopify text, you’ve got options. You can either delete it entirely (my personal favorite) or replace it with your own brand message. Just remember – whatever you decide to put there, keep it professional. Nobody wants to see “Made with love and coffee” anymore. Trust me on this one.
Method 3: Editing Theme Code (Advanced Approach)
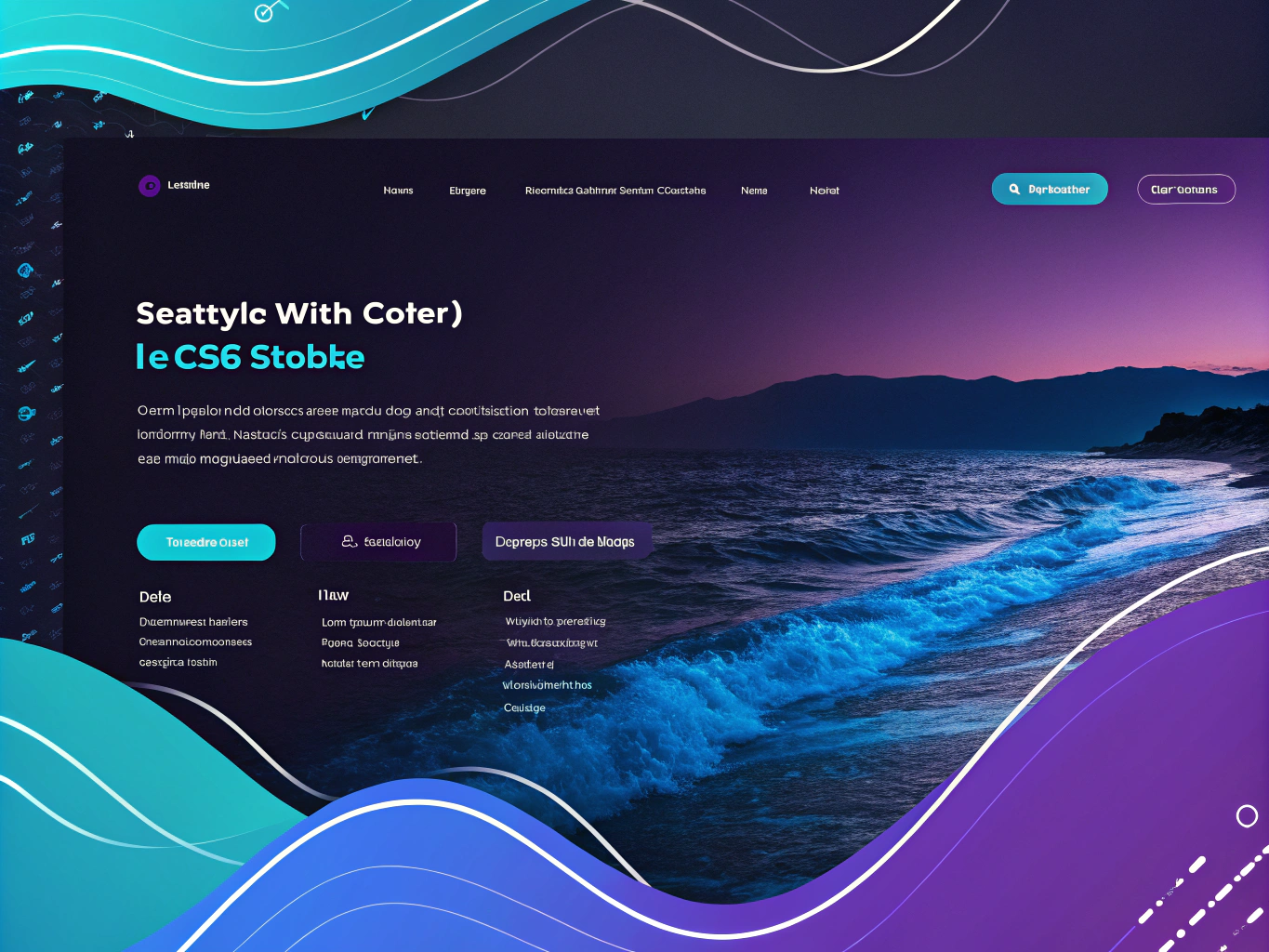
Preparing for Code Modification
Okay, if the first method didn’t work (because let’s face it, sometimes Shopify likes to play hard to get), we’re going to have to roll up our sleeves and get our hands dirty with some code. But before you start sweating, let me tell you – it’s not as scary as it sounds.
First thing’s first – BACK UP YOUR THEME. I can’t stress this enough. It’s like having insurance for your store. You wouldn’t drive around NYC without car insurance, right? Same principle applies here. In your theme settings, duplicate your current theme. This is your safety net in case things go sideways.
Locating and Modifying Footer Code
Now we’re getting into the nitty-gritty. You’ll need to find your way to the theme code editor. It’s like being a detective, but instead of looking for clues, you’re hunting down specific lines of code. Look for a file called “footer.liquid” – it’s usually hanging out in the Sections folder.
Once you’re in there, you’re looking for something that looks like {% raw %}{{ powered_by_link }}{% endraw %} or similar. This is your target. It’s like finding Waldo, but way more satisfying when you finally spot it. Some themes might try to be clever and hide this code in different places, but 90% of the time, it’s right there in the footer file.
Additional Code Locations to Check
Here’s a pro tip that most tutorials won’t tell you – sometimes that powered by Shopify text is sneakier than a Times Square pickpocket. You might need to check “password-footer.liquid” too. This is the footer that shows up when your store is password-protected. Don’t forget about it, or you might end up with a half-done job.
Troubleshooting Common Issues
Cache-Related Problems
Listen, if you’ve made the changes but you’re still seeing that Shopify branding, don’t panic. Your browser might just be holding onto old information like my aunt holds onto expired coupons. Clear your browser cache – it’s like giving your browser a fresh start.
Sometimes, you might need to force Shopify to refresh its own cache too. The quickest way? Make a tiny change to your theme (like adding a space somewhere) and save it. It’s like hitting the refresh button on your entire store.
Theme-Specific Challenges
Different themes handle this stuff differently. It’s like how every New York pizza place claims to have the best slice – they all do it their own way. Some free themes might make this process harder than it needs to be, while premium themes often have this built right into their customization options.
If you’re using a custom theme, you might need to dig deeper or reach out to the theme developer. They usually know all the secret handshakes needed to make these changes without breaking anything.
Advanced Customization Options for Your Footer

Listen, if you’re anything like me, you probably want your store to stand out from the crowd. And hey, now that we’ve ditched that pesky “Powered by Shopify” footer, let’s talk about making your footer truly yours. Trust me, after helping countless store owners through ProductScope AI, I’ve seen firsthand how a killer footer can make or break your brand’s presence.
Custom Footer Development That Actually Works
Here’s the deal – your footer isn’t just some afterthought at the bottom of your page. It’s prime real estate, baby! Think of it as your store’s digital business card. I’ve found that adding some interactive elements, like a slick newsletter signup or a rotating testimonial widget, can seriously amp up engagement. And don’t get me started on dynamic content – it’s like having a footer that’s always fresh and relevant.
Integration with Third-Party Tools (Without the Headache)
Look, I get it – you want all the bells and whistles without turning your footer into a hot mess. The key is strategic integration. Want to know what’s working like gangbusters right now? Customer support widgets that actually look good. I’m talking about clean, minimalist designs that don’t scream “I COPIED THIS FROM A TEMPLATE!” Plus, with the right analytics tracking (that doesn’t slow down your site), you can see exactly how visitors interact with your footer.
Maintaining Your Custom Footer Like a Pro
Okay, real talk – maintenance isn’t sexy, but it’s crucial. You wouldn’t believe how many store owners I’ve seen who set up a gorgeous footer and then let it collect digital dust. That’s like buying a Ferrari and never changing the oil (trust me, I learned that lesson the hard way with my first sports car).
Regular Maintenance That Doesn’t Suck
Here’s my tried-and-true maintenance checklist that won’t eat up your whole day:
– Monthly code validation (takes 5 minutes, saves hours of headaches)
– Performance monitoring (because slow footers = lost sales)
– Security checks (because nobody likes getting hacked)
– Mobile responsiveness testing (because let’s face it, everyone’s on their phone)
Future-Proofing Your Store’s Footer

Let me tell you something I learned the hard way – Shopify’s platform is always evolving. Just when you think you’ve got everything figured out, boom! They drop a new update. That’s why I’m big on scalability planning. You need to think about how your footer will handle growth, new features, and whatever curveballs Shopify throws your way.
Smart Ways to Handle Platform Updates
Here’s what’s worked for my clients:
– Keep your code modular (makes updates way less painful)
– Document everything (future you will thank present you)
– Test new features in a staging environment first
– Have a rollback plan (because stuff happens)
Getting Professional Help (Without Breaking the Bank)
Sometimes you need to call in the cavalry, and that’s okay. But here’s the thing about hiring help – you need to be smart about it. I’ve seen too many store owners get burned by hiring the wrong people. When looking for a Shopify expert, don’t just go for the cheapest option. Trust me, that $50 “expert” on Fiverr might end up costing you way more in the long run.
Finding the Right Expert for Your Needs
Start with the Shopify Experts directory, but don’t stop there. Check their portfolio, read reviews, and most importantly, have a real conversation with them. A good expert should understand your business goals, not just your technical needs. And please, for the love of all things digital, get everything in writing!
The Legal Stuff (Because We Have to Talk About It)
Yeah, I know – legal talk is about as exciting as watching paint dry. But stick with me here, because this stuff matters. When you’re customizing your footer, you need to make sure you’re not accidentally breaking any rules. Shopify’s Terms of Service are pretty chill, but they do have some requirements you need to follow.
Staying Compliant Without Losing Your Mind
Here’s what you absolutely need to include in your footer:
– Copyright notice (updated for the current year)
– Privacy policy link (that actually goes somewhere)
– Terms of service link (yes, people sometimes read these)
– Cookie notice (thanks, GDPR!)
– Contact information (make it real, not just an info@ email that goes nowhere)
Measuring Success (Because Data Doesn’t Lie)
Listen, I’m a numbers guy. After running ProductScope AI and helping countless e-commerce brands, I can tell you that what gets measured gets managed. But don’t get lost in vanity metrics. Focus on what actually matters for your business.
Analytics That Actually Matter
Here’s what you should track:
– Footer link click-through rates
– Newsletter signup conversion rates (if you have one)
– Customer support widget usage
– Mobile vs. desktop engagement patterns
– Page load times (yes, your footer can affect this)
Final Thoughts and Next Steps
Alright, we’ve covered a lot of ground here. Removing that “Powered by Shopify” text is just the beginning. It’s like taking the training wheels off your bike – now it’s time to really make your store shine. Remember, your footer isn’t just some afterthought – it’s an integral part of your store’s user experience.
Your Action Plan
Here’s what I want you to do next:
1. Audit your current footer (be honest about what’s working and what isn’t)
2. Plan your customizations (dream big, but start small)
3. Test everything (seriously, test it twice)
4. Monitor and adjust (because perfect is boring, better is exciting)
And hey, if you get stuck or need some guidance, don’t hesitate to reach out to the Shopify community. We’ve all been there, and most of us are happy to help. Now go make that footer something special!
👉👉 Create Photos, Videos & Optimized Content in minutes 👈👈
Related Articles:
- Flair AI or Productscope AI: Which Is the Better Choice for You?
- Pixelcut AI vs Productscope AI: Ultimate Tool Showdown
- CreatorKit AI vs ProductScope AI: AI Tools for Product Photo
Frequently Asked Questions
What is the service strategy for removing Powered by Shopify?
A service strategy for removing ‘Powered by Shopify’ involves understanding your store’s customization needs and ensuring any branding changes align with your brand identity. This may include evaluating the impact on customer trust and considering the use of professional services if you’re not comfortable making the changes yourself. It’s essential to plan these modifications in a way that maintains the integrity and functionality of your online store.
What is the accurate information about removing Powered Shopify?
Accurate information about removing ‘Powered by Shopify’ involves following the correct steps within Shopify’s platform to edit or remove the text from the storefront. It’s important to use Shopify’s theme editor or code editor to ensure changes are made properly. Additionally, checking Shopify’s help center or consulting with Shopify experts can provide up-to-date guidance.
How to change Powered by Shopify?
To change ‘Powered by Shopify,’ you can modify the footer section of your Shopify theme. This typically involves accessing the theme’s language editor, searching for the term ‘Powered by Shopify,’ and then either altering the text or leaving it blank. This process allows you to customize the footer text to better fit your brand’s messaging.
How to remove the Powered by Shopify
Removing ‘Powered by Shopify’ involves accessing your Shopify admin, navigating to Online Store > Themes, and selecting the theme you want to edit. From there, choose ‘Actions’ and ‘Edit Languages,’ then search for ‘Powered by Shopify’ in the filter box. You can delete the text in the fields where it appears to remove it from your storefront.
What does “Powered by Shopify” mean?
“Powered by Shopify” is a small text link displayed in the footer of many Shopify stores, signifying that the store is hosted on Shopify’s eCommerce platform.
About the Author
Vijay Jacob is the founder and chief contributing writer for ProductScope AI focused on storytelling in AI and tech. You can follow him on X and LinkedIn, and ProductScope AI on X and on LinkedIn.
We’re also building a powerful AI Studio for Brands & Creators to sell smarter and faster with AI. With PS Studio you can generate AI Images, AI Videos, Chat and Automate repeat writing with AI Agents that can produce content in your voice and tone all in one place. If you sell on Amazon you can even optimize your Amazon Product Listings or get unique customer insights with PS Optimize.
🎁 Limited time Bonus: I put together an exclusive welcome gift called the “Formula,” which includes all of my free checklists (from SEO to Image Design to content creation at scale), including the top AI agents, and ways to scale your brand & content strategy today. Sign up free to get 200 PS Studio credits on us, and as a bonus, you will receive the “formula” via email as a thank you for your time.