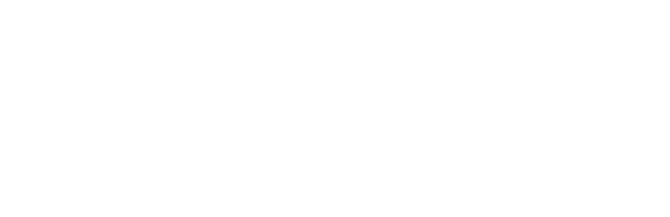The Hidden Power of Bullet Points in Microsoft Word
Remember when we thought bullet points were just those little dots before text? Well, they’re actually one of the most underutilized superpowers in Microsoft Word – and I’m not exaggerating. As someone who’s spent countless hours optimizing content for brands, I’ve discovered that mastering bullet points isn’t just about knowing where the bullet point symbol lives in Word’s interface.

Here’s the thing: most people use bullet points like they’re still typing on a typewriter from the 1950s. They manually add spaces, struggle with alignment, and end up with documents that look like they were formatted by a caffeinated squirrel. Let’s fix that by looking at Amazon product titles and winning product photos.
The Basics: Creating Bullet Points That Actually Work

First things first – let’s talk about the holy trinity of bullet point creation in Word. You’ve got three main ways to make these bad boys appear. If you’re interested in Amazon Brand Analytics, similar principles apply:
The “I’m New Here” Method
Hit that bullet point button in the Home tab. It’s like the training wheels of bullet point creation – totally fine to use, but there’s so much more potential waiting to be unlocked. This is where you’ll find your basic bullet text and dot symbol options, much like professional listing services.
The “Power User” Shortcut
Ctrl+Shift+L is your new best friend. This keyboard shortcut for bullet points is like having a secret handshake with Word. Once you start using it, you’ll wonder how you ever lived without it. It’s faster than clicking, smoother than typing, and it just feels more professional, similar to product photo editing.
The “Auto-Magic” Approach
Type an asterisk (*) at the start of a line, hit space, and watch Word transform it into a bullet point automatically. It’s like having an AI assistant (though let’s be honest, a very simple one) helping you format your document. This method works especially well when you’re in the flow of writing and don’t want to break your rhythm, akin to removing wrinkles from a photo.
Creating Bullet Points in Microsoft Word: More Than Just Dots
Look, I get it. Bullet points seem about as exciting as watching paint dry. But here’s the thing – they’re the unsung heroes of document formatting, especially when you’re trying to make your content scannable (which, let’s face it, is pretty much always in our TL;DR world).
The beauty of bullet points in Word isn’t just about hitting that bullet symbol button and calling it a day. It’s about understanding the subtle art of making your content breathe. Think of bullet points as the white space whisperers of your document – they give your readers’ eyes a chance to rest while their brains process information. For more on how visual elements can improve content, check out types of photography for ecommerce.
The “How To” That Actually Makes Sense
Let’s cut through the noise. The fastest way to create bullet points? Hit Ctrl+Shift+L. Boom. Done. But if you’re more of a point-and-click person, the bullet point button lives in the Home tab, hanging out in the Paragraph group like it owns the place. Consider this approach when learning how to adjust white balance in a photo.
Here’s where it gets interesting though – Word actually has this neat trick where typing an asterisk (*) followed by a space automatically creates a bullet point. It’s like having a tiny formatting assistant built right into your keyboard, much like finding products to sell on Shopify.
Beyond Basic Bullets: Getting Creative with Formatting

Remember when bullet points were just boring dots? Those days are gone. Word now offers everything from simple dots to elaborate symbols. Click that dropdown menu next to the bullet button and you’ll find yourself in what I like to call the “bullet point candy store” – a place where you can choose from classic dots, fancy checkmarks, or even import your own custom bullets, similar to retail arbitrage on Amazon.
But here’s what most people miss: you can actually format bullet points differently within the same list. Want to emphasize certain points? Change their color. Need something to stand out? Adjust the size. It’s like having a visual hierarchy within your bullet points – perfect for those times when some points are more equal than others. This can be as detailed as learning about what retail arbitrage is.
The Secret Sauce: Multilevel Magic
Think of multilevel bullets like a well-organized filing system. Tab key moves you deeper into sub-points, Shift+Tab brings you back up. It’s simple, intuitive, and weirdly satisfying – kind of like organizing your Spotify playlists, but for documents. This structured approach is akin to understanding how to create a double exposure effect in a photo.
Advanced Bullet Point Techniques That Will Save Your Sanity
Look, we’ve all been there – staring at a document that looks like it was formatted by a caffeinated squirrel. Your bullet points are doing their own thing, and Word seems to be actively conspiring against you. But here’s where things get interesting (and actually useful).
The Secret Sauce of Bullet Point Mastery
Want to know what separates the pros from the amateurs? It’s not just about hitting that bullet point symbol or knowing the keyboard shortcut (though Ctrl+Shift+L is your new best friend). It’s about understanding how to make Word work for you, not against you. This is similar to using an Upwork Amazon listing optimization service.
Here’s the thing about bullet points in Microsoft Word – they’re like that one friend who’s really helpful but needs clear instructions. Set up a style once, and you’re golden. Right-click that style in the Styles pane, update it to match your selection, and boom – consistent formatting across your entire document. This is as effective as ensuring Shopify safety.
Troubleshooting Like a Boss
When things go sideways (and they will), don’t panic. Hit Ctrl+Shift+8 to show those non-printing symbols – they’re like X-ray vision for your document’s formatting. Seeing weird spacing? Random formatting changes? These little marks will tell you exactly what’s going on under the hood. It’s like understanding product photo retouching.
And here’s a pro tip that nobody talks about: if your bullets are being particularly stubborn, clear all formatting (Ctrl+Space) and start fresh. Sometimes you need to tear it down to build it back up better.
The Future of Document Formatting
Remember when we used to spend hours formatting documents? Those days are gone. Whether you’re creating a quick dot symbol list or building an elaborate multilevel bullet hierarchy, these shortcuts and techniques are your secret weapons. Check out our tools for more formatting assistance.
At the end of the day, bullet points in Microsoft Word are just tools – really powerful tools when you know how to use them. And now you do. So go forth and create those beautifully formatted documents. Your future self (and your sanity) will thank you.
Just remember: the next time you’re fighting with Word over bullet point formatting, you’re not alone. We’ve all been there. But now you’ve got the knowledge to win that fight.
👉👉 Create Photos, Videos & Optimized Content in minutes 👈👈
Related Articles:
- A Guide to Amazon Brand Analytics for Listing Optimization 2024
- Retail Arbitrage Amazon: Hidden Tricks Pro Sellers Use
- Retail Arbitrage: A Beginner’s Guide to Reselling Profit
Frequently Asked Questions
How do I put a bullet point in Word?
To put a bullet point in Word, go to the ‘Home’ tab on the ribbon and click on the ‘Bullets’ button in the ‘Paragraph’ group. This will insert a default bullet point at the beginning of your selected text or paragraph. You can also click the drop-down arrow next to the ‘Bullets’ button to choose different bullet styles.
How do I type a bullet point?
To type a bullet point, you can manually insert one by pressing ‘Alt’ + ‘7’ or ‘Alt’ + ‘0149’ on the numeric keypad for a bullet character. Alternatively, you can use the ‘Bullets’ feature in Microsoft Word by selecting it from the toolbar, which automatically formats your text with bullet points.
What is the shortcut for bullet points in Word?
The shortcut for inserting bullet points in Word is ‘Ctrl’ + ‘Shift’ + ‘L’. This shortcut applies the default bullet style to your selected text or starts a new bullet list. It’s a quick way to format your lists without using the mouse.
How do I automatically do bullet points in Word?
To automatically create bullet points in Word, you can start a line with an asterisk (*) and then press the ‘Spacebar’ or ‘Tab’. Word will automatically format it as a bullet point. You can also enable the automatic bulleting feature in the ‘AutoCorrect’ options under ‘File’ > ‘Options’ > ‘Proofing’.
How do I insert a dot?
To insert a dot symbol, you can use the keyboard shortcut ‘Alt’ + ‘0149’ on the numeric keypad for a bullet dot. Alternatively, navigate to the ‘Insert’ tab, click on ‘Symbol’, then ‘More Symbols’, and find the dot symbol in the character map to insert it into your document.
About the Author
Vijay Jacob is the founder and chief contributing writer for ProductScope AI focused on storytelling in AI and tech. You can follow him on X and LinkedIn, and ProductScope AI on X and on LinkedIn.
We’re also building a powerful AI Studio for Brands & Creators to sell smarter and faster with AI. With PS Studio you can generate AI Images, AI Videos, Blog Post Generator and Automate repeat writing with AI Agents that can produce content in your voice and tone all in one place. If you sell on Amazon you can even optimize your Amazon Product Listings or get unique customer insights with PS Optimize.
🎁 Limited time Bonus: I put together an exclusive welcome gift called the “Formula,” which includes all of my free checklists (from SEO to Image Design to content creation at scale), including the top AI agents, and ways to scale your brand & content strategy today. Sign up free to get 200 PS Studio credits on us, and as a bonus, you will receive the “formula” via email as a thank you for your time.