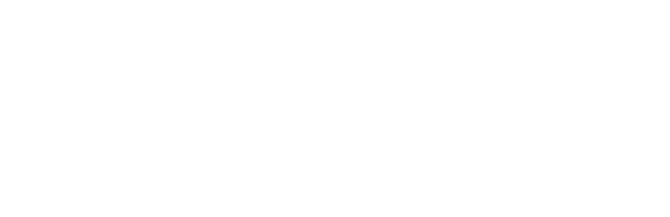AI Product Photography
Made Simple.
Generate professional product images in seconds — no Photoshop or photography skills needed. Remove backgrounds, craft stunning visuals, and refine images with AI—all with PS Studio Photoshoot.
No credit card required
Background Replacement
in seconds
Highlight your product’s details without spending hours in photo-editing tools. Keep your images on-brand and ready to publish, every single time.

AI Product Photography
Create On-Brand Scenes with ease
Place your products in realistic settings that match your visual style. Our AI generates custom scenes to help you stay consistent and professional.
Showcase your products in an eye-catching environment—no extra equipment needed.
Turn Your Products into
Scroll-Stopping Visuals
Transform ordinary product photos into eye-catching, high-converting visuals with AI. No studio or design skills needed—just upload, customize, and watch your products shine across social media and eCommerce platforms.


Train Your Own AI Models for
Tailored Photoshoots
Create custom product photography for any subject from products, to pets, people or even fashion and styles in any setting using your own images with our AI-powered personalized model. Train your own model for just 300 Studio credits and generate stunning, tailored photos with a simple text prompt.
How It Works
❶ Name Your Model and Upload Your Training Images
Upload several high-quality images, including a male model, a female model, and product images. Please ensure to specify the subject type, such as product, fashion, style, or pets, when providing details




❷ Click Submit and Wait for A Few Minutes
Once your images are uploaded click ‘Submit” then wait for a few minutes to check your Email.
❸ Select Your Model Name and Customize Your Background
To customize your image background in ProductScope, go to the dashboard, click “Custom,” and select your model. Enter the background details, choose 4 photos, and click ‘Generate.’
❹ Download Your Images
Once the images are generated, you can find them in our gallery below, where you can easily download them.




Loved by Brands
⭐⭐⭐⭐
– Dan Boseman, Owner
Have Questions?
How does the AI Product Photography tool work?
Unlike traditional product photography pricing which is expensive. PS Studio’s Photoshoot Tool uses the best in class Flux & Stable Diffusion Image Generation models to help imagine new backgrounds to transform your product images. Simply upload an image from your desktop or go through an Amazon product page with the chrome extension to extract the main product image instantly directly from Amazon, then use our smart background removal feature to isolate your product, and lastly either choose a setting from our “Themes” library or use the custom prompt to describe your desired setting using simple text prompts. You can even train your own custom image models that understands your subject and able to generate your subject in any setting on any person in seconds.
Do I need any design or technical skills to use this tool?
Absolutely not! Our Image AI tool is designed to be user-friendly and does not require any design or “photoshop-like” skills. We built this with my 60 year old mom in mind, so hopefully its intuitive enough for all. 🙂
Can I use images generated by Products Scope AI for commercial usage?
The images you create are your own and you are free to use it as you wish, commercially or otherwise.
Is there a limit to the number of images I can create?
– Free Tier: 200 credits, which you can use to create or save up to 40 images.
– Starter plan: 1000 credits, which you can use to create or save up to 1000 images monthly.
– Marketing Pro: 2000 credits, which you can use to create or save up to 2400 images monthly.
What is a custom model in PS Studio's Photoshoot, and why should I use it?
A custom model allows you to train our AI on your specific subject—whether it’s a product, fashion item, style, or pet—using your own images. This personalized model enables you to create photoshoots of your subject in any setting you desire, simply by describing it with text. It’s recommended for the most accurate and tailored results.
It takes 260 Studio credits to train a model and once its trained you can generate photos with it (each photo costs 10 studio credits).
How do I create and train my own custom model?
Train Your Model:
– Go to Custom Models and click on “Train Your Model”.
– Name your model and select the subject type (Product, Fashion, Style, or Pet).
– Upload 4–30 high-quality images of your subject.
Wait for Training:
– The training process takes about 5–10 minutes.
– You’ll receive an email notification when your model is ready.
Create and Download Photos:
– Navigate to Create > Custom.
– Select your custom model from the “Models” dropdown.
– Use your trigger word in the prompt box to describe the photo you want.
– Generate images of your subject in any setting.
– Save and download your favorites!
What if I have less than 4 images of my subject?
If you have fewer than 4 images, you can still use our Photoshoot without a Custom Trained Model workflow:
- Upload your product image or choose one from our assets.
- Select a scene from “Themes” or describe your own custom scene.
- Customize your scene and position your product within it.
- Choose a base image model from the “Models” dropdown.
- Generate images and save your favorites.
How long does it take to train a custom model?
Training typically takes between 5 to 40 minutes, depending on the number of images and subject complexity. We will email you once your model is ready.
What types of images should I upload for training?
- Product Model: Upload 4–30 high-quality images of your product from various angles and perspectives.
- Fashion Model: Upload at least 10 clear images showcasing different styles and perspectives, including close-ups and full-body shots.
- Style Model: Provide 3 or more images capturing the unique aesthetic you’re modeling, with different moods and settings.
- Pets Model: Upload at least 10 clear images of your pet in different poses and expressions, including close-ups and full-body shots.
What are the best practices for uploading images?
- Image Quality: Ensure images are high-resolution (at least 768×768 pixels) for optimal performance.
- Variety: Include multiple angles, poses, backgrounds, and lighting conditions to help the model understand your subject better.
- Square-Shaped Images: Upload square images for the best results.
- Different Zooms: For fashion models, include a mix of close-up face shots, chest-up shots, and full-body shots.
Are there any restrictions on the images I can use?
Yes, we do not allow any nude or inappropriate images. Please ensure all uploaded content adheres to our content guidelines.
How do I use my custom model to create images once it's trained?
- Go to Create > Custom.
- Select your custom model from the “Models” dropdown menu.
- Use your trigger word in the prompt to describe the scene or setting you want.
- Generate images and download your favorites.
What is a trigger word, and how do I use it?
A trigger word is a unique identifier for your custom model. You’ll use it in your prompts to generate images of your specific subject. For example, if your trigger word is “EcoBottle,” you might prompt: “An EcoBottle on a beach at sunset.”
What if I don't want to create a custom model?
You can still create stunning images using our pre-trained Photoshoot models:
- Upload your product image or select one from our assets.
- Choose a scene or describe your own.
- Customize and position your product.
- Select a pre-trained model like “Product Photography” or “Jewelry Photography”.
- Generate and save your images.
What are the differences between the "Product," "Fashion," "Style," and "Pets" models?
- Product Model: Ideal for physical products; focuses on showcasing the item in various settings.
- Fashion Model: Designed for clothing and accessories; emphasizes different styles and perspectives.
- Style Model: Captures a unique aesthetic or artistic style; useful for branding and thematic visuals.
- Pets Model: Tailored for animals; highlights different poses and expressions to showcase personality.
How can I ensure the best results when training my model?
- High-Quality Images: Use clear, high-resolution photos.
- Variety: Include diverse angles, backgrounds, and lighting conditions.
- Consistency: Ensure the subject is prominent and consistently represented across images.
- Quantity: Upload the recommended number of images for your model type.
Why are square-shaped images recommended?
Square images (1:1 aspect ratio) align best with our training algorithms, ensuring that your subject is properly centered and represented during training.
Can I retrain my model if I'm not satisfied with the results?
Yes, you can retrain your model. Consider adjusting your image selection by adding more variety or higher-quality images to improve the outcome.
Will I be notified when my custom model is ready?
Absolutely! We will send you an email notification once your model has finished training.
Are there any tips for getting started quickly?
- Watch Our Tutorials: Check out our quick start videos for both workflows.
- Start Small: Begin with a few images to get a feel for the process, then refine your model with more images.
- Experiment: Don’t hesitate to try different prompts and settings to see what works best for your needs.
What image resolutions are recommended for training?
We recommend images that are at least 768×768 pixels to ensure sharp detail and clarity in the generated images.
Is there a perfect way to train a model?
There’s no one-size-fits-all approach. Training a model may require a few attempts to get it just right. Feel free to experiment with different images and settings to achieve the best results.
Can I add elements or text to my generated images?
Yes, after generating images, you can optionally add elements or text to customize your results further before saving and downloading them.
Who can I contact for support if I encounter issues?
If you have any questions or need assistance, please reach out to our support team at support@productscope.ai, and we’ll be happy to help!
Check Out Our Other Backgrounds
This AI-powered tool lets businesses easily experiment with various photoshoot backgrounds, achieving professional or creative looks without traditional setups. It simplifies background adjustments, boosting product appeal and maintaining brand consistency effortlessly.