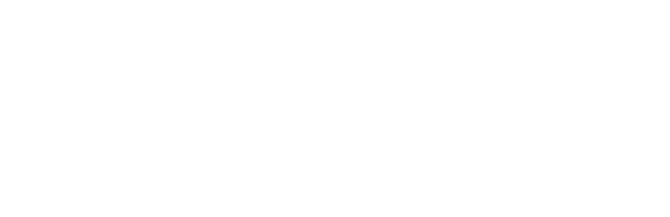Adding a vignette to photos is a simple yet powerful way to create focus and enhance the overall composition, especially for e-commerce and social media. This effect subtly darkens or lightens the edges of an image, drawing attention toward the subject at the center and creating a sense of depth.
Using a tool like ProductScope AI makes applying and customizing a vignette easy, allowing users to control intensity, size, and placement to suit each photo. This guide provides step-by-step instructions to help achieve a professional vignette effect that highlights your subject and adds polish to your images.
Key Takeaway
- Vignettes enhance photo focus by subtly framing the main subject.
- ProductScope AI offers adjustable settings for custom vignette effects.
- Feathering ensures a natural transition between the vignette and photo.
- ProductScope AI’s high-resolution exports maintain quality across platforms.
Why Add a Vignette to Photos?
Image Source: iStock
Adding a vignette can significantly improve the visual quality of a photo, helping it appear more balanced and engaging. Vignetting is especially useful for:
- Social Media Feeds: Vignettes add a refined look to photos, drawing viewers’ attention directly to the main subject.
- Product Photography: In e-commerce, vignetting can enhance focus on the product, subtly framing it to reduce distractions and increase appeal.
- Creative Projects: The vignette effect can add an artistic touch, creating a sense of depth that gives photos a timeless or vintage feel.
Whether for product images or personal projects, a vignette adds style and professionalism to your images.
Tools You’ll Need
While many photo-editing tools allow for vignetting, ProductScope AI stands out for its user-friendly interface and flexibility. Designed with e-commerce needs in mind, ProductScope AI includes adjustable vignette settings, making it easy to customize the effect for various photo styles.
Step-by-Step Guide on How to Add a Vignette to a Photo
Image Source: iStock
Step 1: Upload Your Photo
To start, select the photo you want to edit and upload it into ProductScope AI.
- In ProductScope AI: Open the application and click on “Upload” to import your image. ProductScope AI accepts various image formats, allowing you to upload high-quality photos for the best results.
- Choosing the Right Image: While vignettes can be applied to any photo, they’re most effective on images with a defined subject, like a product, portrait, or landscape scene.
Step 2: Locate the Vignette Tool
ProductScope AI provides a dedicated vignette tool that lets you adjust the effect to suit your image perfectly.
- Accessing the Vignette Tool: Navigate to the “Effects” menu in ProductScope AI and select “Vignette.” This tool will give you full control over the strength, size, and shape of the vignette.
- Choose Light or Dark Vignette: Decide if you want to darken or lighten the edges. Dark vignettes work well for adding drama and focus, while light vignettes can create a soft, airy effect.
Step 3: Adjust the Intensity of the Vignette
The intensity slider in ProductScope AI allows you to control how strong the vignette effect appears.
- Using the Intensity Slider: Move the slider left or right to adjust the strength of the vignette. For a subtle effect, keep the intensity low; for a more dramatic look, increase it.
- Finding the Right Balance: For e-commerce photos, it’s often best to keep the vignette subtle so it enhances without overpowering the product. For social media or creative photos, you might want a stronger vignette to add mood and character.
Step 4: Set the Size and Shape of the Vignette
ProductScope AI offers flexibility in setting the size and shape of the vignette to match the composition of your photo.
- Adjusting Size: Increase or decrease the size to control how far the vignette extends toward the center. Smaller sizes create a tighter focus, while larger ones produce a more gradual effect.
- Choosing Shape (Circular or Oval): Most photos work well with an oval vignette, but you can switch to a circular shape if it better complements the image. Portraits and product photos often benefit from a softer, oval vignette that frames the subject naturally.
Step 5: Fine-Tune Feathering for a Natural Look
Feathering is essential for blending the vignette into the rest of the photo, ensuring a seamless transition.
- Feathering the Edges: In ProductScope AI, adjust the feathering slider to create a gradual fade from the vignette to the main part of the image. High feathering makes the vignette softer and less noticeable, while low feathering produces a defined edge.
- Creating a Natural Effect: To avoid a harsh or overly edited look, keep feathering high, especially for product photos. This helps the vignette look natural and unobtrusive.
Step 6: Preview and Apply the Vignette
Once you’ve customized the vignette, preview the changes to make sure it achieves the desired effect.
- Use ProductScope AI’s Preview Feature: ProductScope AI allows you to view the photo with and without the vignette, making it easy to see how the effect changes the focus and feel of the image.
- Make Final Adjustments: If necessary, go back and adjust the intensity, size, shape, or feathering until the vignette complements the photo perfectly.
Step 7: Save and Export Your Edited Photo
After achieving the ideal vignette, it’s time to save and export your photo. ProductScope AI’s export options ensure that your image retains high quality.
- Export in High Resolution: Save your photo in formats like JPEG or PNG, depending on where you plan to use it. For e-commerce or high-quality social media posts, export in high resolution to maintain clarity and detail.
- Optimize for Web Use: ProductScope AI offers file compression options, which is useful for social media or websites where fast loading times are important. This feature keeps your vignette effect intact without sacrificing quality.
Balancing the Vignette Effect with Other Editing Techniques
To achieve the best results with your vignette, it’s crucial to balance it with other editing techniques. While the vignette effect is great for focusing attention, overusing it can lead to an unnatural appearance. Here are some tips:
- Adjust the Exposure: Make sure your subject remains well-lit. If the vignette darkens the edges too much, it could make the photo feel too heavy. By adjusting the exposure or increasing the brightness slightly, you can ensure that the vignette enhances, rather than detracts from, your subject.
- Use Contrast Creatively: To make your subject pop even more, increase the contrast in the center of the image while keeping the edges darker. This will amplify the focus on your subject and create a dynamic look.
- Layer Effects: Experiment with other effects like blur or sharpening in the center of the image. A subtle vignette photography effect combined with a sharp subject can result in a visually striking image, perfect for social media or your online store.
Mistakes to Avoid When Using the Vignette Effect
While adding a vignette can enhance your images, it’s easy to make some common mistakes. Avoid these to ensure your photos have the desired impact:
- Too Much Darkness: Adding too much darkness to the edges can make the photo look unnatural. Always check the balance and ensure the vignette doesn’t overpower the subject of the image.
- Uneven Vignetting: If the vignette is too harsh or uneven, it can draw unwanted attention to the edges instead of the center. Fine-tuning the vignette’s shape and size can help avoid this problem.
- Not Considering the Composition: The vignette effect should complement the composition of the image. A well-placed vignette will enhance your photo, but a poorly placed one might distract from the subject.
- Overdoing Other Effects: A vignette is already a strong editing tool, so combining it with excessive contrast, saturation, or other strong effects can make the image too busy. Use moderation to maintain a professional look.
Benefits of Using ProductScope AI for Vignetting
ProductScope AI simplifies the process of adding a vignette, making it accessible for both beginners and advanced users. Here are a few reasons why ProductScope AI is ideal for creating vignettes:
- Precision Control: With adjustable settings for intensity, size, shape, and feathering, ProductScope AI offers flexibility to create a custom vignette for any photo.
- User-Friendly Interface: ProductScope AI’s intuitive design makes it easy to add and customize vignettes, ensuring professional-quality results without a learning curve.
- High-Quality Exports: ProductScope AI ensures that your edited photos maintain their quality, making them suitable for use across e-commerce platforms, social media, and personal projects.
Final Thoughts
Adding a vignette to a photo is an effective way to enhance focus, create depth, and add a professional touch to your images. ProductScope AI makes this process easy, providing customizable settings for intensity, size, shape, and feathering to achieve the perfect vignette for any photo.
Whether for social media, e-commerce, or creative projects, following this guide allows you to create a polished vignette effect that elevates your photos and draws viewers’ attention. Try ProductScope AI to refine your images with a seamless, impactful vignette.
Sign Up for ProductScope AI Today!
FAQs
Can I adjust the vignette for different shapes other than circular or oval in ProductScope AI?
Currently, ProductScope AI focuses on circular and oval vignette shapes as these are the most commonly used for creating balanced, professional looks. However, you can further customize the effect by adjusting intensity, size, and feathering to fit various subjects and compositions.
Is it possible to add both dark and light vignettes to different parts of a single photo?
ProductScope AI allows you to add one vignette effect at a time, either dark or light. To achieve dual vignettes, you could save an image with a dark vignette applied, re-upload it, and then add a light vignette to other areas. This workaround lets you create a more complex vignette effect.
Does the vignette effect work well on group photos?
Yes, but use the vignette effect subtly on group photos to avoid cutting off or overshadowing any subjects in the image. Adjust the intensity and feathering to ensure the vignette frames the entire group evenly without drawing attention away from specific people or objects.
Can ProductScope AI save my custom vignette settings for future use?
At this time, ProductScope AI does not offer a feature to save specific vignette settings. However, noting down preferred settings like intensity, shape, size, and feathering makes it easy to replicate your vignette style across multiple photos.