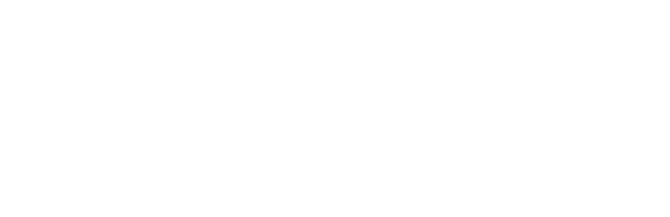A bright smile can make a huge difference in any photo, whether it’s for a professional headshot or a casual social media post. However, even the best smiles sometimes need a little help. how to whiten teeth in A photo is a common edit that can enhance the overall appeal of an image.
Using tools like ProductScope AI, a powerful tool for editing product images, makes this process simple and efficient. Here’s a comprehensive guide on how to whiten teeth in a photo, complete with step-by-step instructions.
Key Takeaways
- Whitening teeth in photos can significantly enhance the appeal of an image, making it look more professional.
- Using ProductScope AI’s selection tools ensures precise and natural-looking edits.
- Pre-set filters in ProductScope AI simplify the teeth whitening process for faster results.
- Proper fine-tuning of adjustments helps maintain a realistic appearance in edited photos.
Why Whiten Teeth in Photos?
Image Source: iStock
Teeth whitening in photos can greatly improve the quality of images. It’s especially useful for e-commerce product listings where models’ smiles help create a positive impression, as well as for personal branding on social media platforms.
Clean, white teeth convey professionalism and attention to detail, which can make a lasting impression on viewers. By using the right editing techniques, it’s possible to create a natural and appealing look without overdoing the adjustments.
Tools You’ll Need
Before diving into the steps, it’s important to have the right tools at hand. ProductScope AI is an ideal choice for this task, offering user-friendly features designed for editing photos, including the ability to whiten teeth.
With this tool, you can achieve precise edits while maintaining the photo’s natural look. Let’s go through the process step by step.
Step-by-Step Guide to Whiten Teeth in a Photo
Image Source: iStock
Step 1: Upload Your Photo
Start by uploading your image into ProductScope AI, a teeth whitening app designed for effortless photo editing. The tool supports multiple image formats, allowing you to drag and drop your photo or select it from your device. Using a high-resolution image ensures smoother edits and a more natural final look.
After uploading, ProductScope AI quickly loads your image, making it ready for adjustments with AI product photography. Higher-quality images retain detail when zoomed in, preventing pixelation or unnatural whitening. A clear, well-lit photo will make the teeth whitening process more effective and visually appealing.
Step 2: Select the Teeth Area
Use the selection tool in ProductScope AI to highlight only the teeth, ensuring precision. Similar to how you whiten teeth in Photoshop, zoom in and adjust the brush size to avoid affecting the gums or lips. A carefully refined selection helps maintain a natural and realistic look.
Take your time to outline the teeth accurately, making sure no unnecessary areas are selected. A smaller brush size allows for better control, especially around curved edges. Once the selection looks clean and accurate, you’re ready to apply the whitening effect.
Step 3: Apply the Whitening Effect
With the teeth area selected, adjust the brightness and saturation to remove any yellowish tones. Many free teeth whitening app options offer automated filters, and ProductScope AI includes one-click whitening presets for a quick fix. If needed, use the intensity slider to control how much whitening is applied.
Avoid making the teeth overly white, as this can create an artificial appearance. A small reduction in saturation combined with a slight brightness increase is usually enough. Subtle adjustments help blend the whitening effect naturally with the rest of the image.
Step 4: Fine-Tune the Adjustments
After applying the whitening effect, fine-tune the image using contrast, white balance, and temperature adjustments. Just like when you whiten teeth on Photoshop, adjusting these settings ensures that the teeth match the natural lighting of the photo. Fine-tuning helps prevent an overly bright or unnatural appearance.
Use the before-and-after comparison tool in ProductScope AI to assess the changes. If the teeth appear too bright or blue-toned, slightly lower the brightness or adjust the warmth. The goal is to enhance the smile while maintaining a realistic and balanced look.
Step 5: Save and Export the Edited Photo
Once you’re happy with the results, save and export the image in your preferred format, such as PNG or JPEG. Like a whiten teeth app, ProductScope AI allows you to optimize file size while preserving image quality. This is especially useful for social media uploads or e-commerce product images.
If sharing online, consider resizing the image for faster loading times. A well-optimized photo ensures that the edits remain crisp and clear across different platforms. Saving the file in high resolution will keep the whitening effect looking professional and natural.
Benefits of Using ProductScope AI for Teeth Whitening
ProductScope AI simplifies the process of teeth whitening, offering both manual adjustment options and automated filters. It’s designed for precision, making it an ideal tool for professionals who need to produce high-quality images consistently. Here are some benefits of using ProductScope AI for this task:
- User-Friendly Interface: ProductScope AI’s interface is easy to navigate, even for beginners, allowing users to achieve professional results without a steep learning curve.
- Time-Saving Features: The pre-set filters for teeth whitening can significantly speed up the editing process, providing consistent results with minimal effort.
- High-Quality Exports: Ensuring that your images retain their clarity after edits is crucial for e-commerce listings, and ProductScope AI makes this possible with high-resolution export options.
Final Thoughts
Whitening teeth in photos is a valuable skill that enhances the appeal of both personal and professional images. With tools like ProductScope AI, anyone can achieve professional-quality results quickly and efficiently. By following this step-by-step guide, users can create photos with natural-looking, brighter smiles that make a lasting impression. Whether for e-commerce listings or social media posts, properly edited images contribute to a polished and engaging online presence.
Transform your photos effortlessly with ProductScope AI. Try it today to achieve stunning, natural-looking results in just a few clicks!
Sign Up for ProductScope AI Today!
Related Articles:
- Traditional vs AI Product Photography: A Fresh Perspective
- Etsy Listing Photo Size Requirements Updated for 2024
- A Step-by-Step Guide on How to Create a Tilt-Shift Effect in Photo
FAQs
Can whitening teeth in photos make the image look unnatural?
Yes, if not done correctly, teeth whitening can look artificial or overly bright, which can distract viewers. It’s important to use a gentle approach, adjusting brightness and saturation gradually, and to match the tone with the overall lighting of the photo. Tools like ProductScope AI help maintain a balanced appearance by offering precise control over whitening adjustments.
What is the best resolution for editing photos with teeth whitening?
For optimal results, use images with a resolution of at least 300 dpi (dots per inch) when editing. High-resolution photos retain more details when zooming in, allowing for more precise selection and adjustments. This ensures that edits like teeth whitening remain smooth and do not pixelate or lose quality when viewed up close.
How long does it typically take to whiten teeth in a photo using ProductScope AI?
The process can take anywhere from 5 to 10 minutes, depending on the user’s familiarity with the software and the complexity of the image. ProductScope AI’s pre-set filters can speed up the process significantly, but manual adjustments for a more natural look might take a bit longer.
Is there a risk of damaging the original image when editing with ProductScope AI?
No, ProductScope AI allows users to work on a duplicate or save progress as they edit, ensuring the original image remains untouched. This non-destructive editing approach means that users can always revert back to the original if needed, which is particularly helpful for beginners.
Can teeth whitening edits be applied to group photos using ProductScope AI?
Yes, teeth whitening edits can be applied to individuals in group photos. However, it may require more time as each set of teeth needs to be selected and adjusted individually to ensure uniformity and natural results across all subjects. ProductScope AI’s precision tools allow for careful adjustments even in complex group shots.