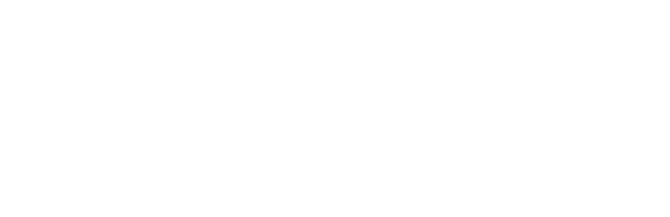Sharp, detailed images can capture attention and enhance the visual appeal of your photos, especially for e-commerce product listings or social media posts. Sharpening a photo is an essential skill in photo editing, helping to bring out clarity and improve overall quality. Whether you’re preparing images for your website, social media, or a marketing campaign, sharpening ensures your photos look crisp and polished.
Here’s a step-by-step guide to sharpening a photo using editing tools, including a plug for ProductScope AI, a tool that can automatically edit and sharpen product images with ease.
What Does Sharpening Do to a Photo?

Sharpening increases the contrast between adjacent pixels in an image, making details stand out more. This helps enhance textures, edges, and lines, giving a photo a crisp, clear look.
The process doesn’t actually add new information to the photo but makes the existing details more pronounced. For e-commerce photos, sharpness is key to showing off your products in the best possible light.
How to Sharpen a Photo Using Editing Software

Sharpening a photo requires a balance—too much sharpening can cause unnatural halos and noise, while too little might leave the image looking soft and unrefined.
Here’s how to sharpen a photo using Photoshop, but the principles can be applied to other editing programs as well.
Step 1: Open the Image in Your Editing Program
Start by opening your image in your photo editing software. If you’re using ProductScope AI, simply upload your product photo, and the tool will automatically detect areas that require sharpening. This can save a lot of time, especially for large e-commerce stores.
Step 2: Duplicate the Layer (Non-Destructive Editing)
Before sharpening, it’s a good idea to duplicate the image layer. This way, if the sharpening effect is too intense or not quite right, you can easily adjust or remove it without affecting the original image.
- In Photoshop, select the image layer in the Layers panel.
- Right-click and choose “Duplicate Layer.”
- Work on the duplicate to keep the original image untouched.
Step 3: Apply the Sharpening Filter
Now it’s time to apply the sharpening effect. If you’re using Photoshop, go to the “Filter” menu and select “Sharpen.” There are several sharpening options, but the most commonly used is “Unsharp Mask” or “Smart Sharpen.”
Unsharp Mask:
- Amount: Controls how much sharpening is applied. Start with a value of around 150%.
- Radius: Controls the width of the edges. A smaller radius (0.5-1.0) is usually best for standard images.
- Threshold: This adjusts how different the sharpened pixels must be from their surroundings to be considered for sharpening. Keep it low (around 0-5) to prevent noise in smooth areas.
Smart Sharpen:
Smart Sharpen uses advanced algorithms to reduce halos and noise. You can adjust the sliders for Amount, Radius, and Reduce Noise until you’re satisfied with the sharpness.
Step 4: Zoom In and Check for Over-sharpening
It’s important to zoom into your image (100% view) to assess the sharpening effect. Over-sharpening can introduce unsightly halos or grain, especially around edges or in uniform areas like backgrounds. If you notice these issues, reduce the amount of sharpening or apply a slight blur to smooth things out.
Step 5: Refine the Sharpening (Optional)
You can refine the sharpening effect further by applying a high-pass filter. This method sharpens the image while retaining fine details:
- Duplicate the sharpened layer again.
- Go to “Filter” > “Other” > “High Pass.”
- Set the radius to a value between 1.0 and 3.0.
- Change the layer’s blending mode to “Overlay” or “Soft Light.”
This technique enhances the edges while maintaining smoothness in non-detailed areas.
Step 6: Use ProductScope AI for Product Image Sharpening
For those looking for a more automated solution, ProductScope AI is an excellent tool for sharpening product images quickly and easily. This AI-powered tool analyzes the image, detects areas that need sharpening, and applies the right amount of adjustment automatically. It saves time, especially for large batches of product photos, and ensures consistent sharpness without overdoing it.
To use ProductScope AI:
- Upload your product images.
- Allow the AI tool to automatically edit and sharpen your images.
- Download the enhanced images for use on your e-commerce platform or social media.
Sign Up for ProductScope AI Today!
Step 7: Save the Image in the Right Format
After sharpening your photo, save the image in the appropriate format for its intended use. JPEG is ideal for web use, but if you need to preserve the highest quality, consider saving as PNG or TIFF. Don’t forget to save a copy of the original image for future edits.
Tips for Effective Photo Sharpening
- Use sharpening sparingly: Over-sharpening can degrade the quality of your image. Always use subtle adjustments.
- Sharpen after resizing: If you’ve resized your image, sharpen it last to maintain sharpness at the new resolution.
- Consider using AI tools: Tools like ProductScope AI streamline the process and make it easier to get professional-looking results in less time.
Conclusion
Sharpening a photo can transform a good image into a great one. Whether you’re using Photoshop’s manual sharpening methods or opting for the convenience of ProductScope AI for automatic image editing, sharpening is an essential step in enhancing image quality. By following these steps and tips, you can ensure your photos stand out with crisp, detailed images that will captivate your audience.
For those managing multiple product images, ProductScope AI offers an efficient solution to edit and sharpen product images quickly, saving time without compromising quality. Try it out and see how it can streamline your photo-editing process.