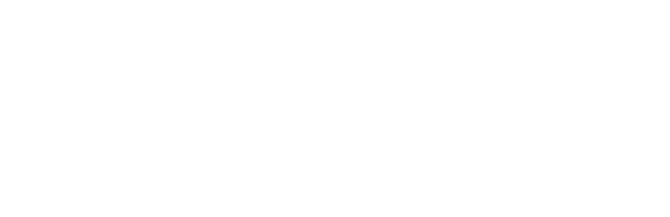Removing blemishes from photos is essential for creating polished and professional images, especially in the e-commerce and social media landscape. A flawless image can make a significant impact, whether it’s enhancing product photos for online stores or refining personal portraits for a more appealing social media presence.
Techniques like using healing brushes, spot correction, and AI-powered tools make the process efficient and precise. By focusing on even skin tones and eliminating unwanted spots, these methods help create images that look natural and attractive, capturing the attention of potential buyers or followers with a clean and appealing presentation.
Key Takeaways
- Choosing the right editing tool is crucial for effective blemish removal.
- Zooming in allows for precise adjustments when editing blemishes.
- Spot healing tools in Photoshop and Lightroom simplify minor touch-ups.
- Avoid over-editing to maintain a natural and realistic appearance.
How to Remove Blemishes From a Photo?
Photos play a vital role in today’s digital age, where visual appeal is critical for capturing attention on social media and e-commerce platforms. Blemishes like acne marks, spots, or uneven skin tones can detract from the quality of an image, making it essential to know how to edit them out effectively. Whether you are working on a product image or a personal portrait, removing blemishes can create a professional and clean look.
This guide provides a detailed step-by-step approach to removing blemishes from a photo using popular editing tools.
Why Removing Blemishes Matters
Blemish removal isn’t just about achieving perfect skin in portraits; it also applies to other aspects of photo editing, such as polishing product images. Clean and professional-looking images can directly influence customer perception and engagement on social media platforms. A photo free of distractions allows the main subject—be it a product or a person—to stand out clearly.
Tools You Need for Blemish Removal
Before diving into the process, it’s important to have the right tools. Most photo editing software, including Adobe Photoshop, Lightroom, and various mobile apps, offer features specifically for blemish removal. Here are a few popular options:
- Adobe Photoshop: Advanced features like the Spot Healing Brush and Patch Tool.
- Lightroom: A more user-friendly interface with a healing tool for minor touch-ups.
- Facetune (for mobile users): Simplifies the process with easy-to-use retouching options.
- ProductScope AI Photosoot: Basic touch-up options for quick edits online.
Each of these tools has unique features suited to different needs, ranging from professional-grade to beginner-friendly.
Sign Up for ProductScope AI Today!
Step-by-Step Guide to Removing Blemishes
Step 1: Choose the Right Photo Editing Tool
The first step in removing blemishes is selecting an editing tool that matches your needs. Adobe Photoshop is ideal for those with advanced skills, while Lightroom offers a simpler alternative for beginners.
Mobile apps like Facetune can be great for on-the-go edits. Choose a tool based on your editing experience and the complexity of the edits needed.
Step 2: Import the Image
- Open Your Editing Software: Launch your preferred photo editing software.
- Import the Image: Use the ‘Open’ or ‘Import’ option to load the photo you wish to edit.
Ensure that the image is high resolution for better results when retouching.
Step 3: Zoom In for Precision
To effectively remove blemishes, zoom in on the area you want to edit. This allows for more precise adjustments and ensures that you don’t accidentally edit out important details.
- Use Zoom Tool: In most tools, the Zoom feature is found in the toolbar or by pressing a keyboard shortcut.
- Focus on the Affected Area: Adjust the zoom to focus specifically on the area with blemishes.
Step 4: Use A Spot Healing Brush
Photoshop’s Spot Healing Brush is a popular tool for minor blemish removal.
- Select the Spot Healing Brush: In the toolbar, select the Spot Healing Brush. Adjust the brush size to match the size of the blemish.
- Click on the Blemish: Simply click on the spot, and the tool will automatically blend the blemish with the surrounding skin tone.
- Blend Multiple Areas: If the spot is larger, use multiple clicks to blend it smoothly.
For more stubborn blemishes, the Clone Stamp Tool can be used to sample an area of clear skin and apply it over the affected spot.
Step 5: Apply the Healing Tool (Lightroom)
For users of Lightroom, the healing tool offers an easy method for blemish removal.
- Select the Healing Tool: This can be found in the Develop module.
- Adjust the Brush Size: Match the brush size to the blemish.
- Click and Drag: Click on the blemish and drag to an area of clear skin. Lightroom will replace the spot with the sampled area.
This method is best for smaller edits and works well for users who prefer a simpler interface.
Step 6: Fine-Tuning the Image
Once the blemishes are removed, it’s important to fine-tune the image to ensure a natural look.
- Adjust Brightness and Contrast: To ensure the skin tones remain even, adjust the brightness and contrast of the image.
- Use the Soften Tool: A slight use of the softening feature can help blend any remaining inconsistencies, but be careful not to overdo it, as it can make the image appear unrealistic.
Common Mistakes to Avoid
Even with the right tools, some common mistakes can hinder the blemish removal process:
- Over-editing: It’s easy to go too far, leaving the skin looking unnatural. Always aim for subtle edits.
- Ignoring Lighting: Matching the lighting between the edited area and the rest of the skin is crucial for a seamless look.
- Using the Wrong Brush Size: A brush that’s too large or too small can make the edit obvious. Adjust the size to match the blemish closely.
Final Touches: Exporting the Image
After making the edits, export the photo in high resolution to maintain the quality. Most editing tools offer various formats for export, such as JPEG, PNG, or TIFF. For social media, JPEG often works best due to its balance between quality and file size.
Final Thoughts
Learning how to remove blemishes from photos is an invaluable skill for both professional and personal image editing. With the right tools and a systematic approach, it’s possible to transform photos, ensuring that every image looks clean and polished.
By following these steps, anyone can create photos that draw attention for all the right reasons, whether they are meant for social media, e-commerce, or personal keepsakes.
Looking for a more efficient way to remove blemishes and enhance your photos? ProductScope AI offers cutting-edge tools designed for both beginners and professionals. With AI-powered blemish removal and intuitive photo editing features, you can achieve flawless images in just a few clicks. Try it today and see the difference it can make in your photo editing process!
Sign Up for ProductScope AI Today!
Related Articles:
- 12 Tips on How to Edit Product Photos Effectively to Drive Sales
- Product Photography: Tips for Taking Base Photos Before AI
- Instagram Reel Size: Mastering the Perfect Size for Maximum Impact
FAQs
Can I remove blemishes from photos using free editing apps?
Yes, there are several free apps available that offer basic blemish removal tools. Apps like Snapseed, Pixlr, and BeautyPlus include features like healing brushes and skin smoothening options. While they may not have the advanced capabilities of professional software like Photoshop, they are effective for quick touch-ups and work well for beginners or those looking for fast edits without a subscription.
How can I maintain the natural texture of the skin while removing blemishes?
To keep the natural skin texture intact while editing, adjust the opacity or intensity of the healing brush or spot correction tool. Many editing software programs allow you to control how much of the correction is applied. For a more natural look, apply edits gradually in small areas, and use a low-opacity brush to blend the corrected area smoothly with the surrounding skin.
What is the best way to remove blemishes without making the photo look overly edited?
The key to a subtle blemish removal is to avoid using automatic filters or overly aggressive smoothing effects. Instead, manually use tools like the Spot Healing Brush or Clone Stamp, applying them sparingly. Adjusting settings like feathering or opacity helps blend edits naturally. Additionally, review the photo after editing and compare it to the original to ensure the changes look natural.
Are there any AI-powered tools that can automatically detect and remove blemishes?
Yes, many AI-powered editing tools can automatically detect and remove blemishes. Tools like Luminar AI and Adobe Sensei use artificial intelligence to identify skin imperfections and provide one-click correction options. These tools can save time and deliver smooth results, but manual adjustments may still be necessary for precision and maintaining a natural look, especially if the AI overcorrects or misses certain spots.