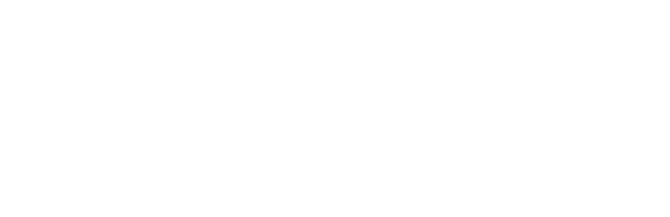Converting a colored photo into a stunning black and white image is a simple yet powerful way to add a classic touch to your photography. Whether you’re using the latest iPhone or an older model, transforming your pictures into timeless black and white pieces can be achieved in just a few steps. In this guide, we’ll walk you through the process of turning any color photo into a black and white photo using your iPhone.
Steps on How to Make a Photo Black and White on Your iPhone
Step 1: Open the Photos App
Start by launching the Photos app on your iPhone. This app is where all your captured moments are stored, including those created with advanced AI product photography tools. Browse through your collection and select the colored photo you want to transform into a black-and-white photo. This technique works across various iPhone models, so no matter the version, you’ll be able to achieve the same results.
Step 2: Enter Edit Mode
Once you’ve chosen your photo, tap the “Edit” option located in the top right corner. This will open the editing interface where you can apply various adjustments and filters to your image. The editing tools on your iPhone offer a wide range of options to enhance your pictures.
Step 3: Choose the Filter Icon
At the bottom of the screen, you’ll notice several icons. Tap on the icon with three overlapping circles – this is the filter icon. Filters are a quick way to give your photo a distinct look without diving into more advanced editing options.
Step 4: Apply the Black and White Filter
After tapping the filter icon, a list of available filters will appear. Scroll through the options until you find “Mono.” Mono is the most straightforward black and white filter, converting your photo into a simple black and white image. If you prefer a different style of black and white, you can also experiment with other options like “Silverstone” for a retro effect or “Noir” for a dramatic contrast.
For a basic conversion, select “Mono.” This filter will immediately turn your colored photo into a sleek black and white picture.
Step 5: Finalize the Changes
Once you’re satisfied with the black and white version of your photo, tap “Done” in the bottom right corner. Your photo is now successfully transformed, while all your other photos remain in color.
Additional Tips for Editing Your Photos
While converting photos to black and white is a popular choice, there are countless other ways to enhance your images on the iPhone. For example, you can adjust the brightness, contrast, and saturation to bring out specific elements. If you’re looking for more creative control, you might also want to experiment with changing the background or adding effects. To explore more advanced editing features, such as learning how to replace background in a photo, check out additional guides and tools that offer deeper customization.
How to Compose and Light Your Shots for Stunning Black and White Photos
Creating impactful black and white images isn’t just about removing color—it’s about how you capture the moment in the first place. Thoughtful composition and lighting make all the difference. Here’s how to elevate your monochrome photography with techniques straight from the source.
Use Composition to Guide the Viewer’s Eye
Black and white photography thrives on structure and form. These techniques help you build compelling shots:
Rule of Thirds
Imagine your frame divided into a 3×3 grid. Placing key elements along these lines or at the intersections creates balance and visual interest.
Leading Lines
Look for natural lines—like roads, fences, or shadows—that draw the eye toward your subject. This adds depth and flow to your image.
Embrace Symmetry
Symmetry can evoke calm and order. Frame your subject in the center with mirrored elements on either side for a striking, balanced look.
Master Lighting to Add Drama and Mood
Without color, your photo relies on light and shadow to set the tone. Here are a few lighting strategies that work exceptionally well in black and white:
High Contrast Lighting
Use bright highlights and deep shadows to create bold, dramatic visuals. This is especially effective in street and portrait photography.
Backlighting for Silhouettes
Position your subject between the camera and the light source. The result? A powerful silhouette that emphasizes shape over detail.
Low Light for Mood
Don’t shy away from dim conditions. Soft lighting and shadows can make your photo feel mysterious or cinematic.
Conclusion
In just a few simple steps, you can make an image black and white on your iPhone using the built-in filters. Whether you’re aiming for a classic, minimalist look or an artistic touch, black and white photography adds a timeless appeal to your pictures. For those looking to enhance their photography further, don’t forget to explore more photography ideas and tips to take your skills to the next level.
Sign Up for ProductScope AI Today!
FAQs
How to Make a Photo Black and White on Your iPhone?
To convert a photo to black and white on your iPhone, you can use the built-in Photos app, which provides basic editing features including a black and white filter. Here’s how:
- Open the Photos app and select the photo you want to edit.
- Tap “Edit” in the top right corner of the screen.
- Tap the adjustment icon (it looks like a dial) at the bottom of the screen.
- Scroll through the available tool options at the bottom until you find “B&W” (Black & White). Tap it.
- You’ll see the image turn black and white immediately. You can adjust the intensity of the black and white effect by sliding the scale that appears.
- Once you’re satisfied with the black and white effect, tap “Done” in the bottom right corner to save your changes.
How to Change Color in Photo on iPhone?
Changing specific colors in a photo is a bit more complex and may require apps with more advanced editing capabilities than what’s available in the default Photos app. However, you can adjust the overall color saturation and temperature in the Photos app:
- Open the photo you want to adjust in the Photos app and tap “Edit.”
- Tap the adjustment icon and then select the “Color” option.
- Here, you can adjust saturation, contrast, and cast. Adjust the sliders to tweak the photo’s colors to your liking.
- Tap “Done” to save your edits.
For more precise color changes, such as changing a blue shirt to red, you might consider using third-party apps like Adobe Photoshop Express or Snapseed, which offer selective color adjustments.
How to Flip Black and White in Photo on iPhone?
If by flipping black and white you mean inverting the colors (making light areas dark and vice versa), you can do this directly on your iPhone:
- Open the Settings app.
- Navigate to Accessibility > Display & Text Size.
- Scroll down and turn on “Classic Invert” or “Smart Invert.” This will invert the colors on your entire iPhone, including photos. For a single photo inversion, it’s better to use a photo editing app.
- For a permanent effect on just one photo, you would need to use a photo editing app that offers an invert function like Adobe Photoshop Express.
How to Make a Photo on My Phone Black and White?
To make a photo black and white using your phone, follow the steps provided in the first answer (for the iPhone). If you are using an Android device, the process is similar:
- Open the Gallery or Photos app and select your photo.
- Tap “Edit,” usually symbolized by a pencil icon.
- Look for a “Filters” section, then select a black and white filter. Most Android phones have this basic filter.
- Adjust the filter if necessary, then save your changes by tapping “Done” or “Save.”
These steps will help you manipulate your photos directly from your iPhone, enhancing your photo editing skills without needing professional software.
Related Articles:
- How to Change Background Color in a Photo: It’s Purpose and Benefits
- Unconventional Photography Tips for Standout Product Images
- Instagram Bio Ideas: Crafting the Perfect Profile
- How Many Photos Can You Post on Instagram: A Comprehensive Guide
- Mug Product Photography With AI Product Photo Generator: What to Consider