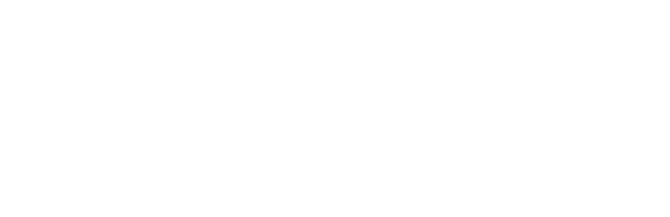Cropping photos is an essential skill for anyone working with images. Whether you’re a professional photographer or just looking to improve your social media posts, knowing how to crop a photo effectively can make a huge difference in the impact of your visuals.
In this guide, we’ll explore everything you need to know about photo cropping, from basic principles to advanced techniques.
What is Photo Cropping?
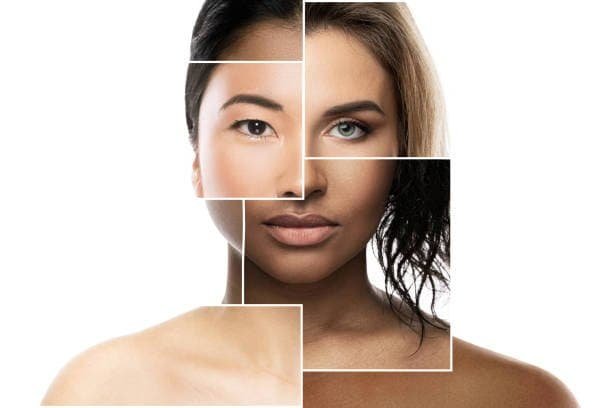
Photo cropping is the process of removing unwanted areas from an image to improve its framing, composition, or focus. It involves selecting a portion of the original image and discarding the rest, effectively changing the image’s aspect ratio and dimensions.
Cropping is crucial for several reasons:
- Improving composition
- Removing distractions
- Changing the focus of an image
- Adjusting aspect ratios for different media
- Enhancing the overall visual impact
How to Crop a Photo on Different Devices
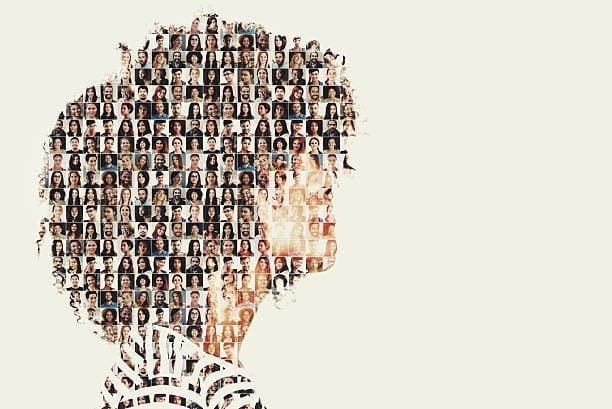
Cropping photos is a fundamental skill in photography and digital media. Whether you want to enhance a picture by focusing on a specific subject, change the composition, or remove unwanted elements, cropping is a straightforward process.
This article provides a comprehensive guide on how to crop photos on various devices, including smartphones, computers, and tablets.
A. Cropping on Smartphones
1. iOS Devices
Cropping photos on iOS devices like the iPhone or iPad is intuitive and user-friendly. Follow these steps:
- Open the Photos App: Locate and tap the Photos app on your home screen to access your photo library.
- Select the Image: Browse through your albums or the camera roll to find the image you want to crop. Tap on the image to open it.
- Tap “Edit”: In the upper right corner of the screen, you will see an “Edit” button. Tap this to enter editing mode.
- Select the Crop Icon: Once in editing mode, look for the crop icon, typically represented by two overlapping right angles. Tap on this icon.
- Adjust the Crop Box: You can drag the corners of the crop box to define the area you want to keep. Additionally, you can rotate the image using the circular arrow icon if needed.
- Choose a Preset Aspect Ratio: If you prefer a specific ratio (like 1:1 for Instagram or 16:9 for videos), tap the aspect ratio icon and select your desired option.
- Tap “Done”: Once you are satisfied with the crop, tap “Done” in the upper right corner to save the changes. Your cropped photo will be saved, and the original image remains intact in your library.
2. Android Devices
Cropping photos on Android devices is similarly straightforward. Here’s how to do it:
- Open the Gallery or Photos App: Depending on your device, open either the Gallery or the Photos app to access your images.
- Select the Image: Find the photo you wish to crop and tap on it to view it.
- Tap the Edit Icon: Look for the edit icon, usually represented by a pencil or sliders, and tap on it to enter editing mode.
- Choose the Crop Tool: In the editing menu, locate the crop tool icon and select it.
- Adjust the Crop Box: Like in iOS, drag the corners of the crop box to set your desired cropping area.
- Select a Preset Ratio: If you want to crop to a specific aspect ratio, look for a ratio option in the menu and choose your preference.
- Tap “Save”: After cropping, tap “Save” or “Apply” to finalize the changes. Your cropped photo will replace the original unless your app supports saving a copy.
B. Cropping on Computers
1. Windows Built-in Tools
Windows offers built-in tools to crop images easily. Follow these steps:
- Open the Image in Photos: Double-click on the image you want to crop to open it in the Photos app.
- Click “Edit & Create”: In the top menu, click on “Edit & Create.”
- Select “Crop & Rotate”: From the dropdown menu, choose “Crop & rotate” to open the cropping interface.
- Adjust the Crop Box: Click and drag the corners of the crop box to adjust the area you wish to keep.
- Choose a Preset Aspect Ratio: You can select a preset aspect ratio from the options provided if desired.
- Click “Save a copy”: To keep the original image unchanged, click “Save a copy.” This will create a new file with your cropped version.
2. Mac Built-in Tools
On Mac, cropping photos is equally simple. Here’s how to do it:
- Open the Image in Preview: Locate the image you want to crop, right-click on it, and select “Open With” > “Preview.”
- Click “Show Markup Toolbar”: If the Markup Toolbar is not visible, click on the toolbox icon to display it.
- Select the Crop Tool: Highlight the area you want to keep by clicking and dragging. Then, select the crop tool from the Markup Toolbar.
- Adjust the Selection: You can adjust the selection if necessary by dragging the edges.
- Press “Enter”: After you’ve made your selection, press “Enter” to apply the crop. The image will be cropped, and you can save the changes.
C. Cropping on Tablets
1. iPad
Cropping on an iPad follows the same process as on iOS devices, with the advantage of a larger screen for precise adjustments:
- Open the Photos App and select the image.
- Tap “Edit”, then the crop icon.
- Adjust the Crop Box and aspect ratio.
- Tap “Done” to save.
2. Android Tablets
The cropping process on Android tablets is similar to that on smartphones, allowing for better control due to the larger display:
- Open the Gallery or Photos App.
- Select the Image and tap the edit icon.
- Choose the Crop Tool and adjust the crop box.
- Tap “Save” to apply your changes.
Can ProductScope AI Photoshoot Crop Images?
ProductScope AI Photoshoot offers an intuitive feature for resizing images as part of its product photography tool. When using the platform to create custom photoshoots, users can upload their images, select custom backgrounds, and adjust the dimensions as needed. The platform recommends uploading square images for the best results, specifically in a 1:1 aspect ratio.
This ensures that the product remains properly centered, and the AI-generated image adheres to the best resolution quality, particularly at a minimum of 768×768 pixels. Users can also customize further by adding elements or text after generating the images.
Final Thoughts
Mastering how to crop a photo is a valuable skill that can significantly enhance your visual content. By understanding the basic principles, exploring various techniques, and practicing regularly, you’ll develop an eye for effective cropping. Remember to consider your audience and the intended use of the image when making cropping decisions. With these tools and tips at your disposal, you’re well-equipped to create more impactful and visually appealing images for any purpose.
For those interested in product photography, cropping is just one aspect of creating stunning visuals. To learn more about product photography tips for base photos, check out our comprehensive guide. Additionally, if you’re looking to take your product images to the next level, explore our article on how to edit product photos for professional results.
Don’t miss out on the opportunity to elevate your product images to a professional level. Visit our website to explore how ProductScope AI can transform your visual content and enhance your brand’s appeal. Start your journey toward exceptional product photography today!
Sign Up for ProductScope AI Today!