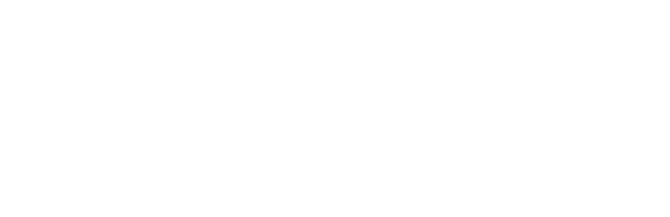How to Create a Tilt-Shift Effect in Photo mimics the look of a miniature scene. This can be done using either a tilt-shift lens or editing software. To achieve the effect in post-production, start by selecting a sharp photo with a clear focal point. In Adobe Photoshop, use the “Lens Blur” filter and apply a gradient mask to blur the edges of the image.
Adjust the blur intensity for a more pronounced effect. Ensure that the focus remains on a central area, simulating the shallow depth of field characteristic of miniature photography. Finally, tweak contrast and saturation for added impact.
What is the Tilt-Shift Effect?

The tilt-shift effect manipulates the focus and depth of field to simulate the look of a miniature model. In real-world photography, this is done using tilt-shift lenses, which allow you to control the plane of focus in ways that standard lenses cannot. When applied digitally, the tilt-shift effect blurs parts of an image, creating a feeling of depth and scale that makes the subject appear small, often resulting in a toy-like appearance. This technique is commonly used in AI product photography, where artificial intelligence tools enhance the realism and detail of the miniature effect, giving product images a unique and eye-catching aesthetic.
This effect works best on high-angle shots, such as cityscapes, landscapes, or large objects, where the size contrast between the focused and blurred areas can mimic the appearance of miniature models.
The Evolution and Digital Advancements of Tilt-Shift Photography
Tilt-shift photography originated as a professional technique using specialized lenses to correct perspective distortions, primarily in architectural and product photography. Over time, photographers discovered that selective focus manipulation could create a miniature effect photo, making real-world scenes appear as tiny models. With the rise of digital tools, this once niche technique became accessible to a broader audience, allowing creatives to replicate the effect without expensive tilt-shift lenses.
Today, software solutions like Photoshop offer a built-in tilt-shift filter, while online platforms provide a tilt-shift maker or tilt-shift generator for quick and easy application. Advanced editing options, such as a tilt-shift plugin Photoshop users can install, allow for greater customization, while AI-powered tools, including tilt-shift AI, automate the process with impressive accuracy. Whether using traditional methods or digital enhancements, the tilt-shift effect remains a powerful tool for adding depth and creativity to photography.
Step-by-Step Guide to Creating a Tilt-Shift Effect

1. Select Your Photo
Start by choosing an image that lends itself well to the tilt-shift effect. Ideal photos often feature a clear, sharp focal point, such as buildings, roads, or people, and a background with a lot of detail.
Tip: Images taken from a high vantage point, like from a drone or an elevated position, work especially well. The contrast between the in-focus area and blurred surroundings enhances the miniature effect.
2. Open Your Image in Photoshop
Once you have your photo, open it in Adobe Photoshop. Photoshop provides robust tools to simulate tilt-shift effects and allows for precise control over the degree of blur and focus.
3. Apply the Lens Blur Filter
To begin applying the tilt-shift effect, you’ll want to use the “Lens Blur” filter in Photoshop.
- Go to the Filter menu and select Blur Gallery.
- Choose Tilt-Shift from the options on the right side.
This will bring up a filter window with a customizable blur effect. At this point, you can start to adjust the focus and blur areas of your photo.
4. Adjust the Focus Area
Next, you’ll need to define the area that will remain in sharp focus.
- Click on the Focus Area slider and adjust it to fit your image. This area will be the sharpest part of the photo, simulating the main subject of your miniature scene.
- Use the Gradient control to refine how the blur fades from the sharp focus area. You want the transition between the sharp and blurred regions to be gradual to create a realistic miniature look.
5. Blur the Background and Foreground
After adjusting the focus area, you’ll need to blur the surrounding regions.
- Use the Blur Tool to intensify the effect on the edges of the image.
- Adjust the blur intensity using the Blur Amount slider. For a more pronounced miniature effect, increase the blur in both the foreground and background.
6. Fine-tune the Effect
Now that you’ve applied the basic tilt-shift effect, refine the details:
- Adjust the Blur Strength until you’re satisfied with the appearance of the blurred areas. The more pronounced the blur, the stronger the miniature illusion.
- If necessary, use the Radius and Brightness controls to tweak the image’s overall look.
7. Enhance the Colors and Contrast
To make the effect stand out even more, tweak the colors and contrast of your image.
- Increase the Saturation to make the colors more vibrant.
- Adjust the Contrast to create more separation between the in-focus and blurred areas.
By making these final adjustments, the miniature effect will appear more convincing and visually striking.
Use ProductScope AI to Edit Product Photos
If you’re an e-commerce seller or a product photographer looking to enhance your product images, ProductScope AI is an invaluable tool. This AI-powered photo editor can help you quickly and easily apply tilt-shift effects to your product shots. You can focus on creating stunning product images while ProductScope AI handles the technical details.
With its automated features, ProductScope AI can help adjust focus, blur certain areas, and even add professional touches like color correction and background removal—all with minimal effort. This is especially useful for e-commerce product images where clear, high-quality visuals are essential.
Sign Up for ProductScope AI Today!
Conclusion
Creating a tilt-shift effect in your photos can add a unique and engaging visual twist. While the process is simple enough for beginners to replicate using Photoshop, achieving the perfect miniature look requires fine-tuning and attention to detail. Whether you’re working on landscapes, cityscapes, or product photos, this effect can transform ordinary images into extraordinary works of art.
For those in the e-commerce industry, ProductScope AI is an excellent tool for quickly editing product images and adding professional touches, including tilt-shift effects. With the right tools and techniques, anyone can create stunning visuals that stand out on social media, websites, and online stores.
Related Articles:
- Master Amazon Product Photo Editing with Productscope’s Tools in 5 Easy Steps
- Perfect Shopify Product Photo Size: Boost Your Store’s Visual Appeal
- Best Product Photo Editing App: Top 5 Free Tools for Stunning E-commerce Images
- Traditional vs AI Product Photography: A Fresh Perspective
- Etsy Listing Photo Size Requirements Updated for 2024