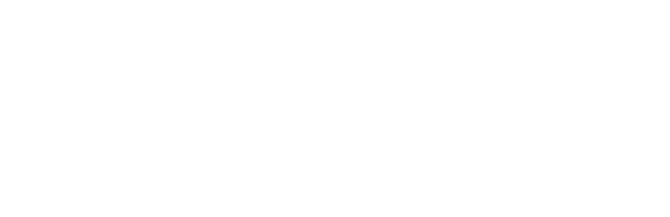Adding text to a photo can bring clarity, emphasize key points, and enhance visual appeal—especially useful in e-commerce and social media. With tools like ProductScope AI, users can add and customize text easily, adjusting font, color, size, and placement for a professional look.
Whether it’s for creating compelling social media posts, highlighting product details, or adding brand elements, this guide provides step-by-step instructions to help you achieve clear, effective text overlays. Follow along to learn how to create impactful photos with text that draws attention and communicates your message seamlessly.
Key Takeaways
- ProductScope AI simplifies adding text with customizable font, color, and style options.
- Proper text placement and size enhance readability and visual appeal.
- High-contrast colors and optional effects ensure text stands out against any background.
- ProductScope AI’s high-quality export options preserve image clarity for all platforms.
Why Add Text to a Photo?
Image Source: iStock
Adding text to a photo serves multiple purposes, especially for:
- Social Media: Engaging captions or quotes that capture attention.
- E-commerce: Highlighting product features, promotional messages, or branding elements.
- Marketing Materials: Adding taglines or call-to-action messages for ads, banners, and flyers.
Using a versatile tool like ProductScope AI, you can easily add and customize text to fit any purpose, ensuring your photos communicate effectively.
Tools You’ll Need
While several editing tools support text overlays, ProductScope AI is particularly useful for adding text to photos with its user-friendly interface and range of customization options, such as font selection, color adjustments, and positioning.
Step-by-Step Guide on How to Add Text to a Photo
Image Source: iStock
Step 1: Upload Your Photo
To start, choose the photo to which you want to add text. ProductScope AI supports high-resolution images, so your photos maintain quality during editing.
- In ProductScope AI: Open the application and click on “Upload” to import your photo. Drag and drop the image, or select it from your device.
- Choosing the Right Photo: For best results, use a photo with some blank or solid-colored space where the text will be easily visible without clashing with other elements.
Step 2: Access the Text Tool
ProductScope AI’s text tool is easy to locate and offers various customization features for a polished look.
- Open the Text Tool: Click on the “Text” option in the toolbar. A text box will appear on the photo, where you can start typing.
- Type Your Message: Enter the text you’d like to add, whether it’s a product name, promotional phrase, or a creative caption. Keep it clear and concise to maintain readability.
Step 3: Choose Your Font and Style
ProductScope AI offers a variety of fonts and text styles that you can use to match the tone and purpose of your image.
- Select a Font: Scroll through ProductScope AI’s font options and select one that suits your photo. For a professional look, choose clean and modern fonts; for more casual or playful designs, explore decorative fonts.
- Use Bold and Italics as Needed: If you want to emphasize certain words, apply bold or italics to your text. Bold works well for highlighting keywords, while italics can add a touch of style.
Step 4: Adjust Text Size and Position
Proper text size and placement ensure that your text enhances the image rather than overwhelming it.
- Resize the Text: Use the size slider in ProductScope AI to make the text larger or smaller. For social media posts, larger text is often more eye-catching, while product listings benefit from subtle, smaller text.
- Position the Text: Drag the text box to your desired location on the photo. Centered text often works well for social media, while bottom or top placements are effective for e-commerce images. Ensure the placement doesn’t obstruct key visual elements.
Step 5: Customize Text Color
Selecting the right color ensures your text stands out and remains readable.
- Open the Color Palette: ProductScope AI offers a color palette where you can choose the color that best suits your image and brand.
- Choose High-Contrast Colors: For maximum readability, pick a color that contrasts with the background. For example, use white text on darker backgrounds and darker text on light backgrounds.
Step 6: Adjust Opacity and Add Effects (Optional)
Adding effects or adjusting opacity can give your text a unique touch that complements the photo.
- Adjust Opacity: Lowering opacity creates a subtle, blended look, while full opacity makes text more prominent. Use low opacity for a soft overlay effect, or keep it solid for a bold statement.
- Apply Shadows or Outlines: Shadows add depth and improve readability, while outlines can make text pop. ProductScope AI includes these options to enhance text clarity.
Step 7: Preview and Finalize the Text
Before finalizing your edits, review the text placement, color, and font style to ensure everything aligns with your vision.
- Preview in ProductScope AI: Check the photo to see how the text overlay appears overall. This will help confirm that the text enhances rather than detracts from the image.
- Make Final Adjustments: Tweak font, color, or positioning as needed. ProductScope AI allows you to go back and make changes easily.
Step 8: Save and Export Your Edited Photo
After you’re satisfied with the text overlay, save and export your image in high resolution.
- Choose Your Export Format: ProductScope AI offers formats like JPEG or PNG. For online use, JPEG is often suitable, while PNG may provide sharper results.
- Optimize for Web Use: ProductScope AI includes a compression option to reduce file size, ideal for faster loading on websites or social media without losing quality.
Tips for Adding Text to Photos
- Keep It Simple: Overly complex text or multiple fonts can be distracting. Stick to one or two fonts for a clean, cohesive look.
- Use Consistent Branding: If adding text for marketing purposes, use fonts and colors that align with your brand’s visual identity.
- Experiment with Positioning: Test different placements to see what looks most balanced on your photo.
Why Use ProductScope AI for Adding Text to Photos?
ProductScope AI simplifies the process of adding text to photos, providing the customization options needed to create professional-quality images. Here’s why ProductScope AI is ideal for this task:
- Wide Range of Fonts and Colors: ProductScope AI offers diverse font choices and color options, allowing you to create text that aligns with your image’s aesthetic.
- User-Friendly Interface: ProductScope AI’s design makes it easy to adjust text size, position, and effects, even for beginners.
- High-Quality Exports: ProductScope AI ensures that your edited photos maintain clarity and resolution, perfect for e-commerce listings, social media posts, or marketing materials.
Final Thoughts
Adding text to photos is an effective way to communicate messages, enhance branding, and create visually engaging content. With ProductScope AI, users have access to an intuitive interface and advanced customization options, making it easy to add text overlays that complement any image.
Whether for e-commerce, social media, or marketing, ProductScope AI empowers users to create professional, eye-catching visuals with text that aligns seamlessly with their creative and branding goals.
Transform your photos effortlessly with ProductScope AI! Add text, enhance visuals, and create professional-quality images that stand out. Try ProductScope AI today and elevate your content with ease.
Sign Up for ProductScope AI Today!
FAQs
Can I use custom fonts in ProductScope AI for adding text to a photo?
Currently, ProductScope AI provides a selection of pre-installed fonts specifically curated for professional and creative projects. While it doesn’t support uploading custom fonts at this time, the tool offers a variety of options to suit most design needs.
How can I ensure my text is readable over a busy background in ProductScope AI?
To make text stand out over a busy background, try using the shadow or outline effects available in ProductScope AI. Adjusting the opacity or choosing a high-contrast color can also help improve readability, ensuring the text is clear without overwhelming the photo.
Can I adjust the alignment of text within the text box in ProductScope AI?
Yes, ProductScope AI allows users to adjust text alignment within the text box. You can select from options like left, right, and center alignment to create a balanced look. Additionally, you can drag and position the text box anywhere on the image for optimal placement.
Is it possible to apply multiple text boxes to a single photo in ProductScope AI?
Absolutely! ProductScope AI supports adding multiple text boxes to a single photo. This feature is particularly useful for highlighting multiple product features, adding captions, or creating a layered look with various fonts and styles. Simply click on the text tool again to add each new text box.